Connect to SP.CHORUS.CO.NZ
Before you log in to the site, we recommend you use the latest version of your favourite browser for the best experience.
Navigate to the login page by entering the following address into your browser and add to your bookmarks for later:
Logging in for the first time
If you are logging for the first time and don't have access to Chorus Portal or any other Chorus System, please follow activation email instructions below.
Step 1: Enter your username
You receive this in your activation email and will be in the format FirstnameLastname@chorus.co.nz:
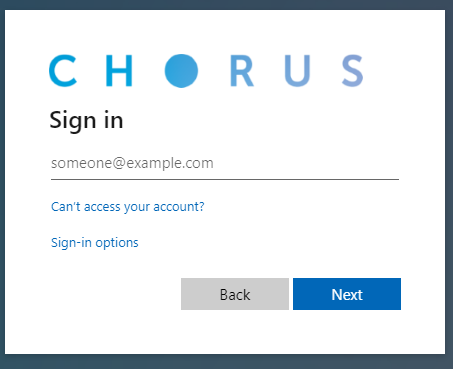
Step 2. Enter your password
You receive this in your activation email:
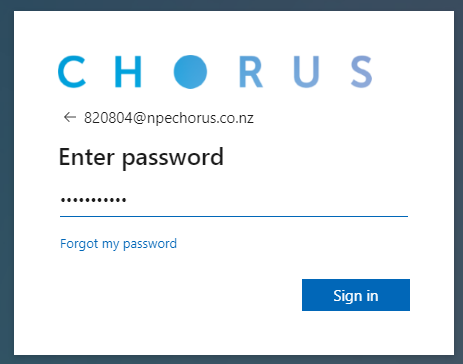
Step 3. Multi-Factor Authentication
For users new to Microsoft Azure you will first need to register for Multi-Factor Authentication. This is
required for Password Resets
Step 3-1: Adding a Security method
You will only need to do the initial setup once.
Follow this link https://mysignins.microsoft.com/security-info to preview the Security info of your account:
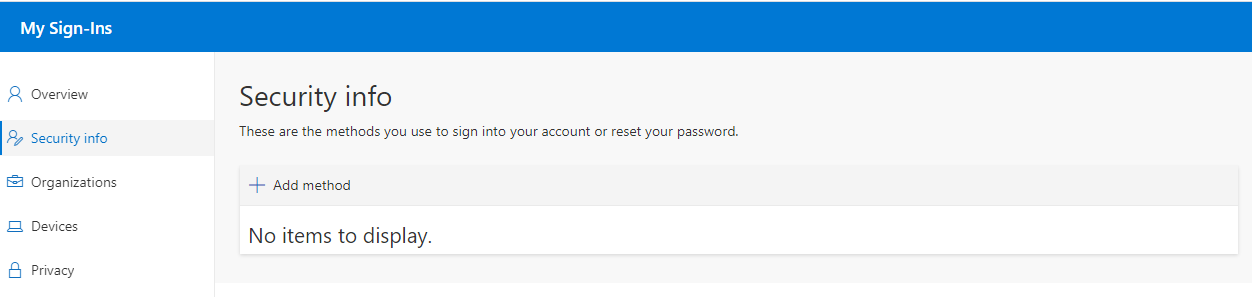
You'll find there are two methods available - the Authenticator mobile application OR using a phone.
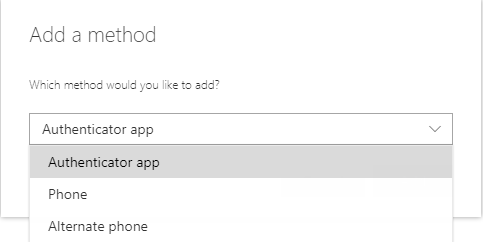
Step 3-2a: If using Authenticator App
Choose the option and click Add:
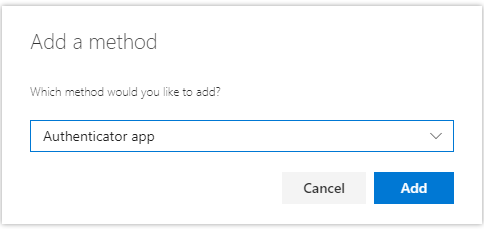
Ensure you have the app on your mobile device to finish the set up:
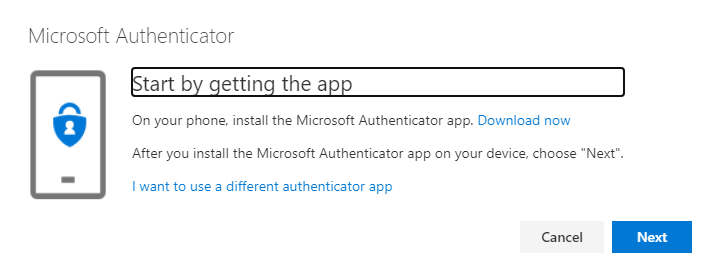
Step 3-2b: If using phone option
You will need to verify a phone number.
This can be a desk phone or a mobile. It will be used to verify your access for all of your login attempts.
Choose Phone and click Add:
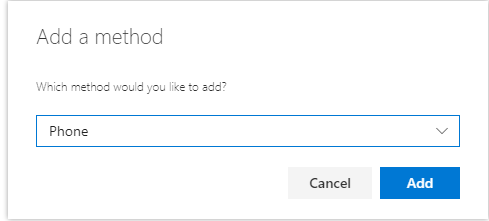
Add the phone number that is available for you to answer:
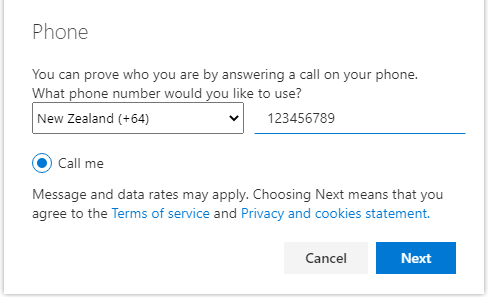
After clicking Next Microsoft Robot will call you. Once you have picked up you will have to press the # button:
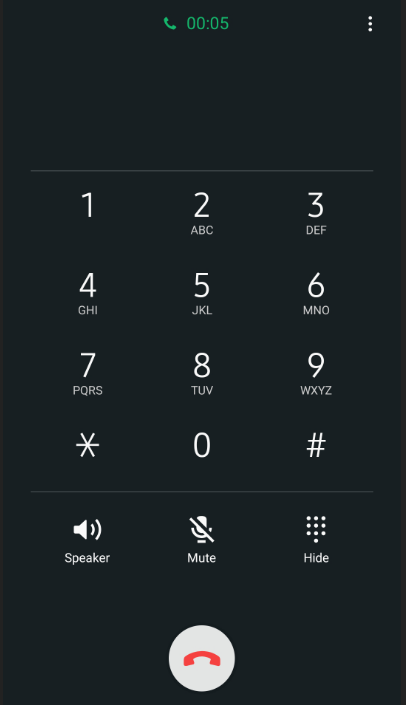
You can then hang-up the phone call. The phone should be marked as registered successfully:
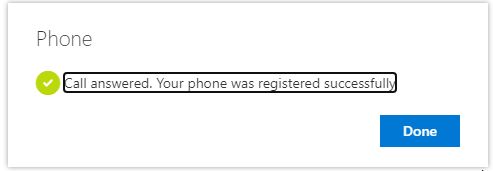
Existing users - Changing Password option
Password reset is a self-service. You need to register for this service to reset your password for sp.chorus.co.nz.
You’ll need to create a strong password that matches the following criteria:
-
A minimum of 8 characters and a maximum of 16 characters.
-
Requires three out of four of the following:
-
Lowercase characters
-
Uppercase characters
-
Numbers (0-9)
-
Symbols
-
-
The last password can't be used again when the user changes a password
-
The last password can be used again when the user resets a forgotten password.
Troubleshooting for Login into SP.CHORUS.CO.NZ
If you already have an Office 365 account and are using the same browser to login, then you may experience issues connecting to https://sp.chorus.co.nz.
To resolve this follow one of the below steps:
Step 1. Try a private browser session
Open a Private Session in your web browser and sign in to https://sp.chorus.co.nz as per the above steps.
Internet Explorer: to launch InPrivate Browsing, click on Settings > Safety > InPrivate Browsing. You can also use the keyboard shortcut Ctrl+Shift+P to launch it.
Edge: click or tap the "Settings and more" button in the top-right corner. In the menu that is shown, choose "New InPrivate window." You can also use the keyboard shortcut Ctrl+Shift+P to launch it.
Chrome: click the wrench icon in the top right corner of the screen and click New Incognito Window and start browsing. You can also use the keyboard shortcut Ctrl+ Shift + N to launch it.
Step 2. Cancel the new sign-in session
Click the “Cancel” link immediately after selecting ‘Sign In’ button. This will stop you from signing in to your work or personal 365. Then follow the instructions above to login to the https://sp.chorus.co.nz.
